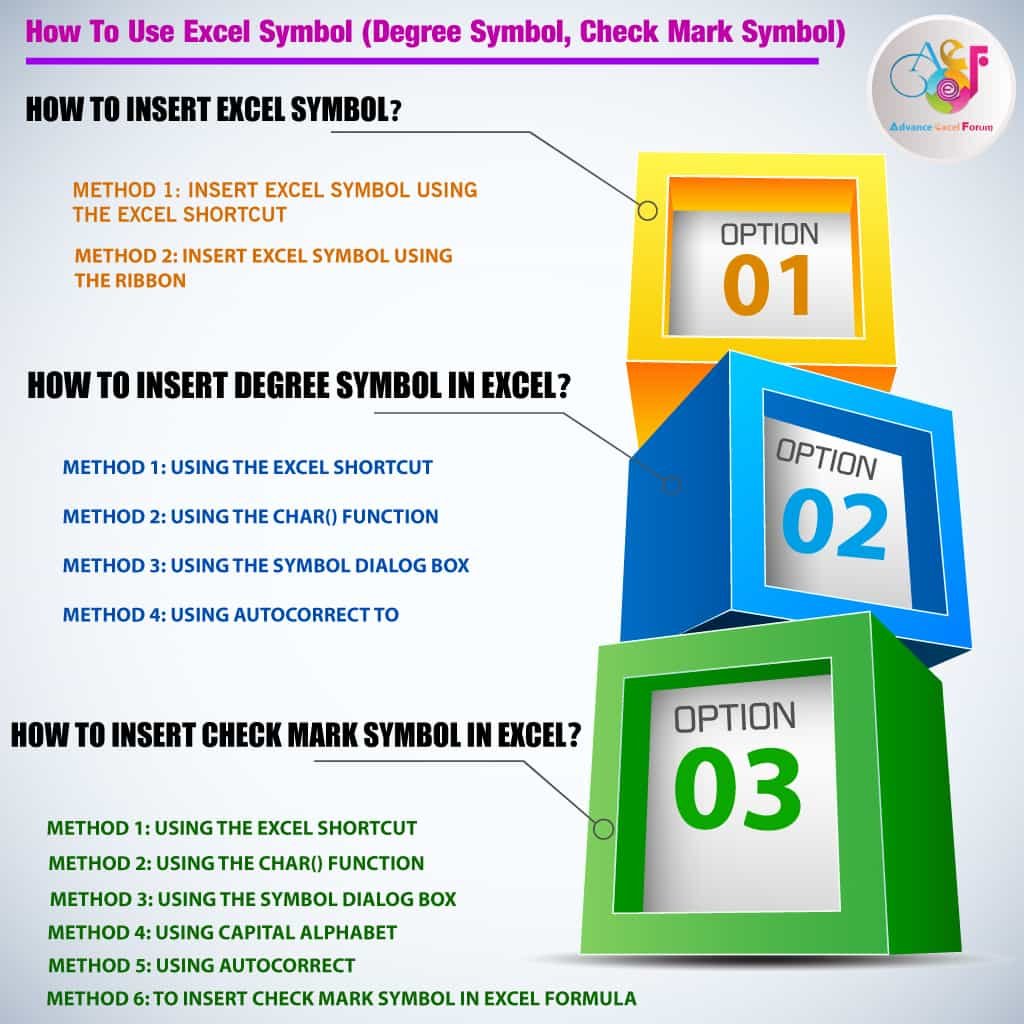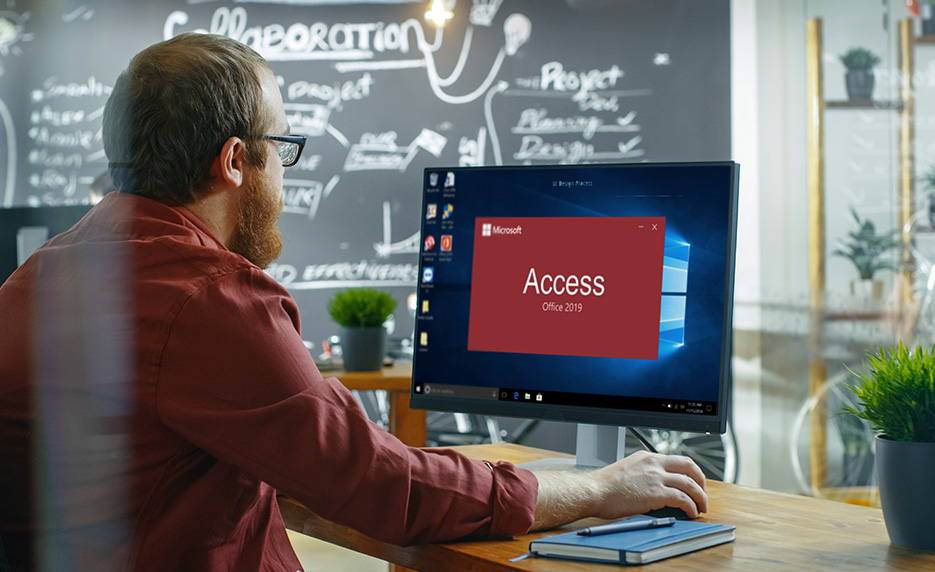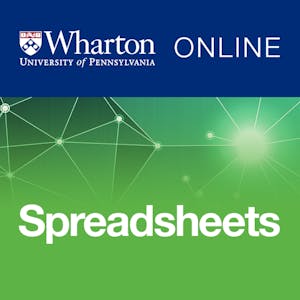The Excel symbol(s) are available on the Symbols sections under the Insert tab depend on the selected font. Different fonts have different symbols.
The Recently used Excel symbols list displays the last 36 symbols that we have used. We can insert one of the Excel symbols or special characters into a cell by clicking it and then clicking the Insert button.
TABLE OF CONTENTS:
ToggleA. HOW TO INSERT EXCEL SYMBOL?
We can insert Excel symbol(s) any of the following 2 methods:
➢ METHOD 1: INSERT EXCEL SYMBOL USING THE EXCEL SHORTCUT
Select an empty cell or Edit a cell by pressing the F2 key ➪ Press Alt+N+U (sequentially press Alt, N, U) which will open the Symbol dialog box.
■ Note: We had detail explained on Excel shortcuts in separate two tutorials, suggested you read these tutorials:
80+ Excel Shortcuts with ALT Key || Best Hotkey of Keyboard Shortcuts
90+ Best Excel CTRL Shortcuts | Useful Keyboard Shortcuts |
➢ METHOD 2: INSERT EXCEL SYMBOL USING THE RIBBON

Select an empty cell or Edit a cell by pressing the F2 key ➪ Click the Insert tab ➪ Click Symbol which will open the Symbol dialog box.

Select the font from the Font drop-down list (e.g., normal text) ➪ Select the symbol wants to insert ➪ Click Insert.

If required, choose another font from the Font drop-down list (e.g., Wingdings) ➪ Select the symbol wants to insert ➪ Click Insert

Finally, click Close or press Esc(ape).
Clicking the down arrow to the right of the ‘from:’ drop-down box reveals three categories of symbols to select from.

(i) Unicode stands for Universal Code. Unicode code can display over 16,000 symbols. It is used to represent all the symbols from all the languages around the world.
(ii) ASCII stands for American Standard Code of Information Interchange. The ASCII format of creating symbols has been around for a long time. It is capable of creating up to 256 different symbols. It uses symbols from the United States and Western Europe.
(iii) ASCII (hex) codes are hexadecimal. They can use numbers from 0 to 15.
B. HOW TO INSERT DEGREE SYMBOL IN EXCEL?
➢ METHOD 1: USING THE EXCEL SHORTCUT TO INSERT DEGREE SYMBOL IN EXCEL
Select a cell where to insert degree symbol ➪ Press the F2 key or double-clicking on it to activate the edit mode ➪ Apply the Excel Shortcut Alt+0176 (hold down the Alt key and then press 0176 from the numeric keypad on the keyboard).
If we want to apply it to other cells, simply copy the degree symbol and paste it to other cells one by one.

■ Note: This Method only works on the 10 keys numeric keypad, otherwise it doesn’t work.
➢ METHOD 2: USING THE CHAR() FUNCTION TO INSERT DEGREE SYMBOL IN EXCEL
This method is best for applying the degree symbol in a range of cells.
We can use the CHAR() function to insert degree symbol in Excel, for example, =CHAR(176).
We can add this degree symbol in a range of cells with the help of the cell reference and concatenate function, for example, =A1&CHAR(176).

After applying the formula in a single cell, we can extend the formula to the entire range with the ‘Formulas and number formats‘ option in the Paste Special dialog box.
First, copy the cell with formula ➪ Select the range (Shift+⬇) where to paste the formula ➪ Apply Excel shortcut Alt+E+S+R (sequentially press Alt, E, S, R) or Alt+Ctrl+V+R (Alt+Ctrl+V, then press R) which will select the ‘Formulas and number formats’ option in the Paste Special dialog box ➪ Finally, press Enter or click OK.

➢ METHOD 3: USING THE SYMBOL DIALOG BOX TO INSERT DEGREE SYMBOL IN EXCEL
Select a cell where to insert degree symbol ➪ Press the F2 key or double-clicking on it to activate the edit mode ➪ Press Alt+N+U (sequentially press Alt, N, U) which will open the Symbol dialog box (Equivalently, Insert tab ➪ Symbol drop-down ➪ Click Symbol) ➪ Find and Select the degree symbol ➪ Click Insert. As a result, the degree symbol is inserted into the cell.

➢ METHOD 4: USING AUTOCORRECT TO INSERT DEGREE SYMBOL IN EXCEL
Select a cell where to insert degree symbol ➪ Press the F2 key or double-clicking on it to activate the edit mode ➪ Press Alt+F+T (sequentially press Alt, F, T) which will open the Excel Options dialog box (Equivalently, File tab ➪ Options) ➪ Select Proofing from the left sidebar ➪ Click ‘AutoCorrect Options‘ which will open the AutoCorrect dialog box ➪ Type DEGREE in ‘Replace:‘ box. Paste the degree symbol from another place or press Alt+0176 from the number keypad in ‘With:‘ box ➪ Press OK.

Select a cell where to insert degree symbol ➪ Press the F2 key or double-clicking on it to activate the edit mode ➪ Type DEGREE and press Enter. As a result, a degree symbol appears in a cell.

C. HOW TO INSERT CHECK MARK SYMBOL IN EXCEL?
Excel check mark symbol is also known as the tick symbol or tick mark symbol. Sometimes cross symbol or cross mark symbol is also used for wrong/incorrect input or failure.
➢ METHOD 1: USING THE EXCEL SHORTCUT TO INSERT CHECK MARK SYMBOL IN EXCEL
Select a cell where to insert check mark symbol ➪ Press the F2 key or double-clicking on it to activate the edit mode ➪ Apply the Excel Shortcut Alt+0252 (hold down the Alt key and then press 0252 from the numeric keypad on the keyboard), as a result, a character ü appears ➪ Select this character and change the font to Wingdings from the Front group under the Home tab.

■ Note: This Method only works on the 10 keys numeric keypad, otherwise it doesn’t work.
➢ METHOD 2: USING THE CHAR() FUNCTION TO INSERT CHECK MARK SYMBOL IN EXCEL
Select a cell where to insert check mark symbol ➪ We can use the CHAR() function to insert check mark symbol in Excel, for example, =CHAR(252), as a result, a character ü appears ➪ Select this character and change the font to Wingdings from the Front group under the Home tab.

■ Note: We can convert the formulas into values with the ‘Values‘ option in the Paste Special dialog box.
First, select and copy (Ctrl+C) the range ➪ Press Alt+E+S+V (sequentially press Alt, E, S, V) or Alt+Ctrl+V+V (press Alt+Ctrl+V, then press V) which will select the Values option in the Paste Special dialog box ➪ Either press Enter or click OK. As a result, all the formulas are converted to values.

➢ METHOD 3: USING THE SYMBOL DIALOG BOX TO INSERT CHECK MARK SYMBOL IN EXCEL
Select a cell where to insert check mark symbol ➪ Press the F2 key or double-clicking on it to activate the edit mode ➪ Press Alt+N+U (sequentially press Alt, N, U) which will open the Symbol dialog box (Equivalently, Insert tab ➪ Symbol drop-down ➪ Click Symbol) ➪ change the font to Wingdings using the Font drop-down menu on the Symbols tab ➪ Find and Select the check mark symbol ➪ Click Insert. As a result, the check mark symbol is inserted into the cell.

■ Note: After selecting a symbol, we get the Character code at the bottom of the Symbol dialog box We can use this code in the CHAR function to get the desired symbol.
➢ METHOD 4: USING CAPITAL ALPHABET TO INSERT CHECK MARK SYMBOL IN EXCEL
Select a cell where to insert check mark symbol ➪ Type capital letter P (or press Shift+P) ➪ Select this character and change the font to Wingdings from the Front group under the Home tab.

■ Note: We can change the color of check mark (likes red, green, etc.) and make it bold (press Ctrl+B).
➢ METHOD 5: USING AUTOCORRECT TO INSERT CHECK MARK SYMBOL IN EXCEL
Select a cell where to insert check mark symbol ➪ Press the F2 key or double-clicking on it to activate the edit mode ➪ Press Alt+F+T (sequentially press Alt, F, T) which will open the Excel Options dialog box (Equivalently, File tab ➪ Options) ➪ Select Proofing from the left sidebar ➪ Click ‘AutoCorrect Options‘ which will open the AutoCorrect dialog box ➪ Type ticksymbol in ‘Replace:‘ box. Paste the tickmark symbol from another place or press Alt+0252 from the number keypad in ‘With:‘ box ➪ Press OK.

Select a cell where to insert checkmark symbol ➪ Press the F2 key or double-clicking on it to activate the edit mode ➪ Type ticksymbol and press Enter ➪ a character ü appears ➪ Select this character and change the font to Wingdings from the Front group under the Home tab. As a result, a tick symbol appears in a cell.

➢ METHOD 6: TO INSERT CHECK MARK SYMBOL IN EXCEL FORMULA
We can easily insert check mark symbol in the Excel formula. In the given example, we can put the check mark (or tick mark) symbol against the Sales Managers who achieved their Sales target.
(i) In cell D2, we put the formula =IF(C2>=500,CHAR(252),””). This formula decides any value in cell C2 is greater than or equal to 500, then it will be considered as achieved and replaced by the character code 252, i.e., with the check mark (tick mark) symbol.
(ii) After applying the formula in D2, a character ü appears.
(iii) Change the font to Wingdings from the Front group under the Home tab. As a result, a check mark or tick symbol appears in a cell.
(iv) Change its Color to green and makes it bold for a better appearance.

■ Note: We had detail explained on How to insert Delta Symbol in Excel in separate tutorials, suggested you read this tutorial: 06 Easy Steps How to Insert Delta Symbol in Excel?

Premium Courses on ed2go
Premium Courses on Coursera
Premium Courses on Udemy

12 Examples || How to Use Excel Go To Special?
07 Points Guided You How to Find And Replace in Excel?
05 Points Should Learn How to Freeze Panes in Excel?
12 Things Guided You How to Manage An Excel Workbook
03 Useful Methods : Add Numbers With AutoSum Excel
04 Simple to Advanced Methods: How to Filter in Excel?
05 Best Ways: Create Password Protect Excel & Unprotect it
08 Best Examples: How to Use Excel Conditional Formatting?
04 BEST WAYS: HOW TO TRANSPOSE DATA IN EXCEL
Tutorial 01: How to Use Excel SUMIFS Function with Single & Multiple Criteria
Thanks for your interest joining to Advance Excel Forum community.
Something went wrong.

Join Our Community List
Subscribe to our mailing list and get interesting stuff and updates to your email inbox.
* VERIFY & CONFIRM YOUR EMAIL * We respect your privacy and take protecting it seriously*.