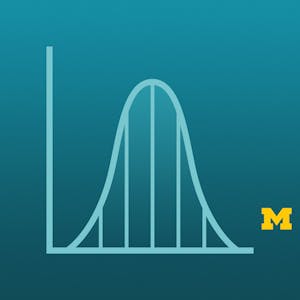TABLE OF CONTENTS:
Toggle(01). WHAT IS CELL STYLES IN EXCEL?
The cell styles in Excel are a collection of format settings to provide a consistent appearance for fonts, borders, fill colors, alignment,
and number formatting within a worksheet and among similar workbooks.
Alternatively, we can say cell styles in Excel is a collection of format settings based on the currently selected theme to provide a consistent appearance within a worksheet and among similar workbooks.
Cell styles control the following formats:
• Font attributes, such as font and font size;
• Borders and fill styles and colors;
• Vertical and horizontal cell alignment;
• Number formatting, such as currency and number of decimal places;
• Cell-protection settings.
When we hover the mouse pointer over a style, the selected range of cells changes their appearance.
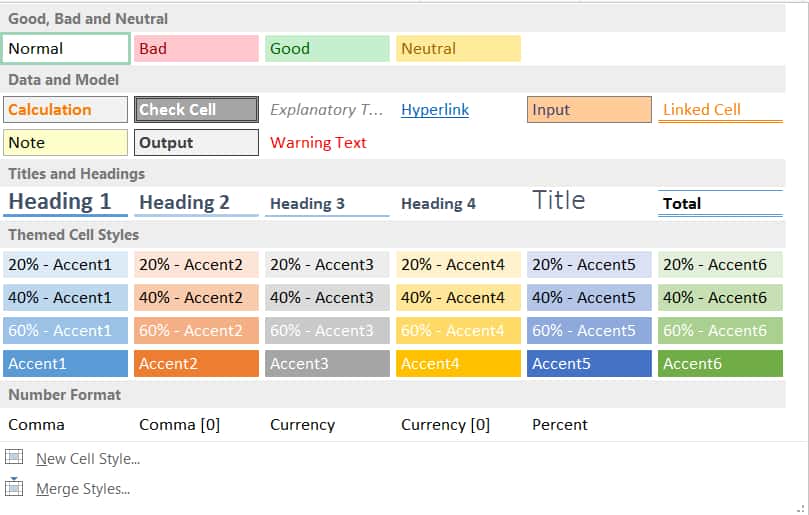
The currently selected theme controls the appearance of cell styles. If we change the theme, Excel updates cells formatted by cell styles to reflect the new theme. For example, if you change from Facet theme to Integral, particular fill colors change from shades of green to blue.
The gallery contains the following five predefined cell categories:
➟ Good, Bad, and Neutral: Use to emphasize bad, good, or neutral results, or click Normal to reset a cell to its original default setting.
➟ Data and Model: Use to indicate special cell contents, such as a calculated result, input cell, output cell, or warning.
➟ Titles and Headings: Use to format titles and headings, such as column and row labels, for emphasis.
➟ Themed Cell Styles: Use Accent styles for visual emphasis. These cell styles are dependent on the currently selected theme.
➟ Number Format: Provide the same formatting as commands in the Number group on the Home tab.
(02). HOW TO APPLY CELL STYLES IN EXCEL?
We can smartly apply the existing cell style in our worksheet with the following methods:
Either select the cell or range of cells to which we want to apply a style ➪ Go to the Home tab ➪ Click More drop-down arrow in the Styles group. The Cell Style gallery opens. The gallery provides a variety of built-in styles to apply to our worksheet data ➪ Position the pointer over a style name to see a Live Preview of how the style will affect the selected cell or range. Click a style to apply it to the selected cell or range. For example, we apply Accent5 cell style in the range of cells (B2:B6).
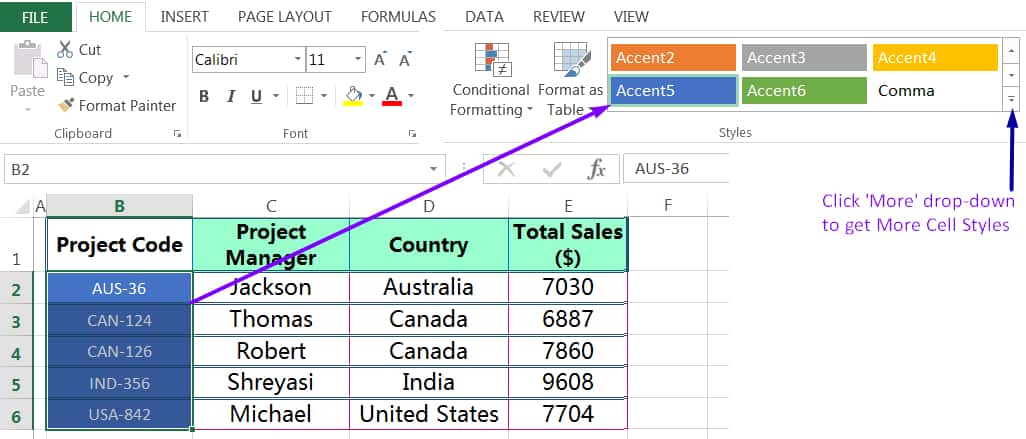
Note: After applying a cell style will replace all the existing cell formatting except the text alignment.
(03). HOW TO CREATE CELL STYLES IN EXCEL?
Sometimes, we can create our own custom cell styles if the predefined cell styles do not meet our needs. For example, we might want to create custom cell styles that match the color, font, and design. In this case, we create custom cell styles for customization of our workbook and we can apply them in multiple workbooks instead of formatting each workbook individually.
We can create our own cell styles in Excel with the following steps:
Click the cell that contains the desired formatting ➪ Go to the Home tab ➪ Click More drop-down arrow in the Styles group ➪ Click New Cell Style ➪ The ‘Style’ dialog box will be displayed. Type a new style name (e.g., Style 1) ➪ Click the Format button ➪ The Format Cells dialog box will be displayed.
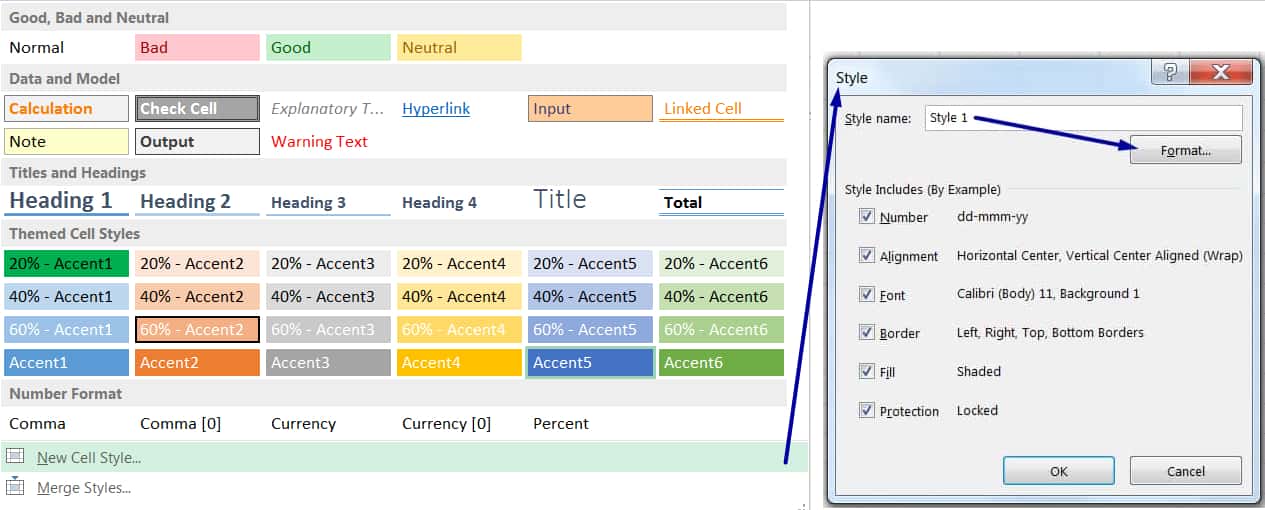
Specify the formatting that we want a style (Number, Alignment, Font, Border, Fill Color) ➪ In the Format Cells dialog box, click OK button ➪ In the Style dialog box, click OK button
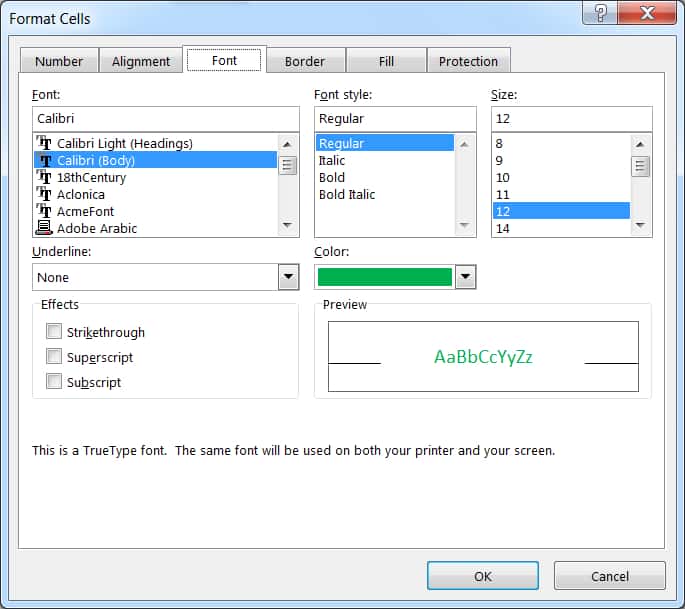
Note: Any custom styles that we create will appear at the top of the Cell Styles gallery. This section lists the custom styles we create. A custom cell style can be created by duplicating and modifying an existing style. To duplicate a cell style, right-click a preset cell style and select duplicate.
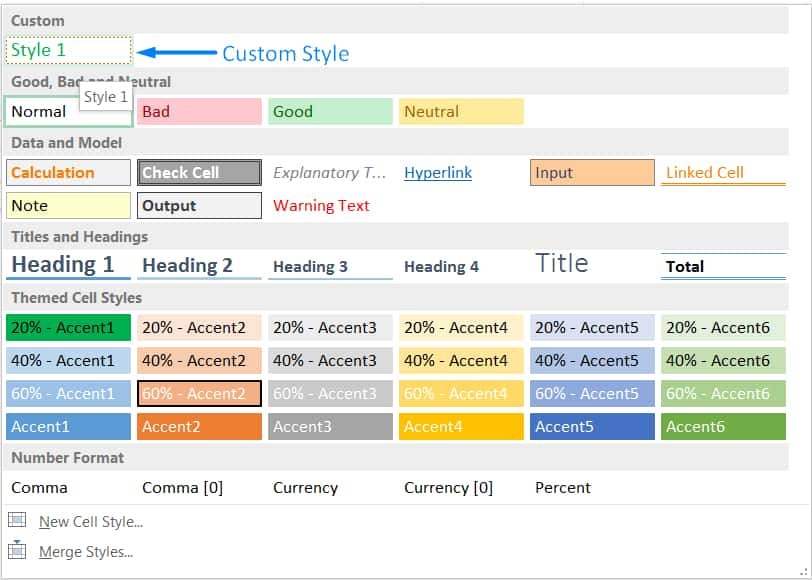
TIP ➢ HOW TO USE CUSTOM STYLES IN OTHER WORKBOOKS?
When we create our own cell styles, the styles are saved with the workbook in which we created the styles. If we want to apply those styles in other workbooks as well, then follow the steps:
(i) Open the workbook that contains the custom cell styles (the source) and open the workbook in which we want to apply those custom styles (the destination).
(ii) In the destination workbook, click Cell Styles in the Styles group on the Home tab. Select Merge Styles at the bottom of the Cell Styles gallery to open the Merge Styles dialog box.
(iii) In the Merge styles from the list, select the name of the workbook that contains the styles we want and click OK. When we click Cell Styles again, the custom styles appear in the gallery.
(04). HOW TO MODIFY EXISTING CELL STYLES IN EXCEL?
After we create and apply cell styles to a worksheet, we might decide to change the format of a style. For example, we might want to change the font size or fill color. The primary advantage to creating and applying styles is that we can modify the style, and Excel updates all cells to which we applied the style automatically.
We can easily modify an existing cell style in Excel with the following steps:
(i) It is the best practice to make a duplicate of the existing cell style before modifying it. For example, in this case we’ve applied Accent5 style so duplicate it before modifying it.
Go to the Home tab ➪ Click More drop-down arrow in the Styles group ➪ Right-click on an applied style ➪ Choose Duplicate.
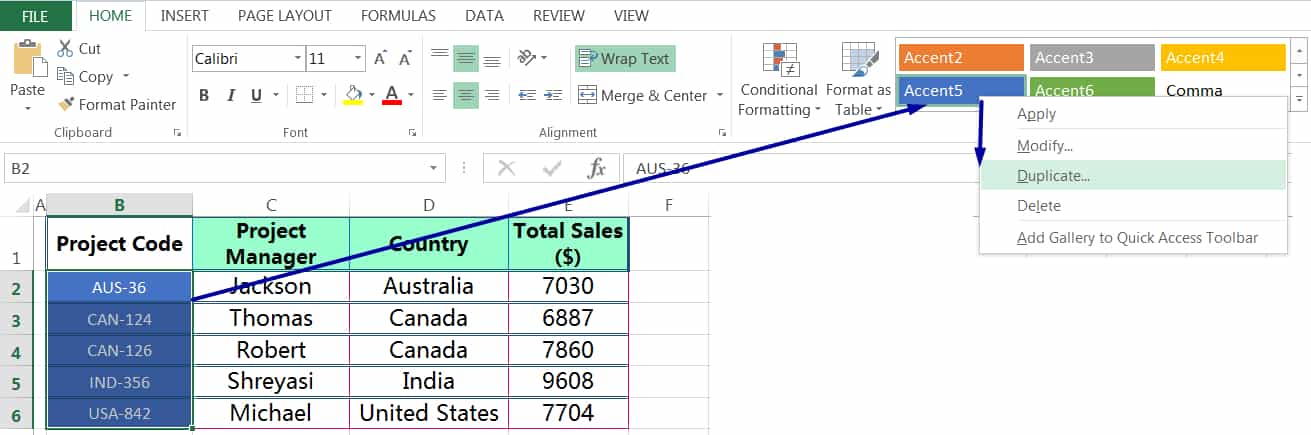
(ii) Again go to the Home tab ➪ Click More drop-down arrow in the Styles group ➪ Right-click on an applied style ➪ Choose Modify. The Style dialog box appears.
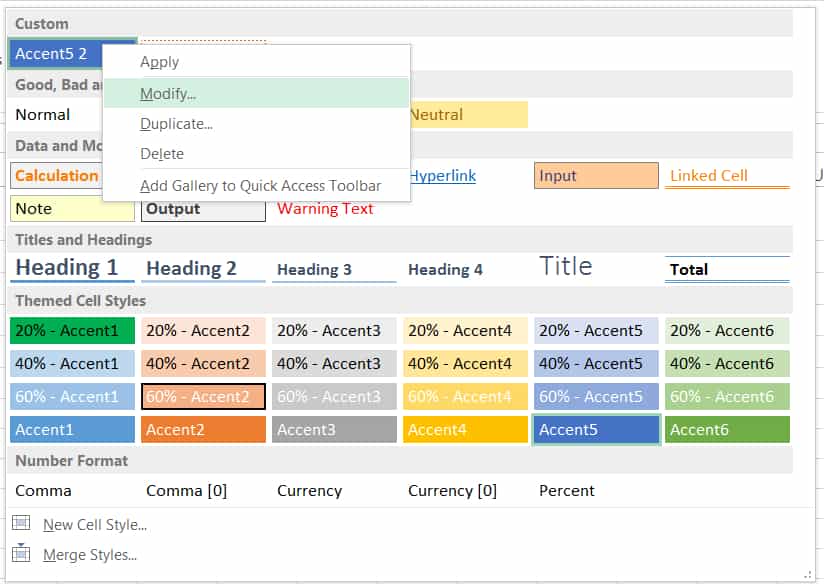
(iii) Type a name for the style (if required, otherwise keep it default) ➪ Click Format. As a result, the Format Cells dialog box appears.
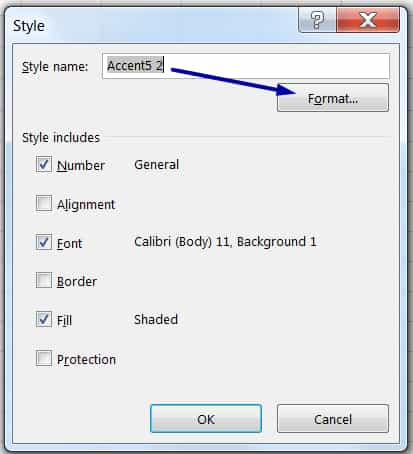
(iv) Apply all the formatting to be set for the style. We can use any of the tabs to set formatting options for the style.
(v) Click OK.
(vi) Click the modified style in the gallery. Excel applies the style.
Note: To apply the style to other cells, simply open the Cell Styles gallery and select the style to apply it.
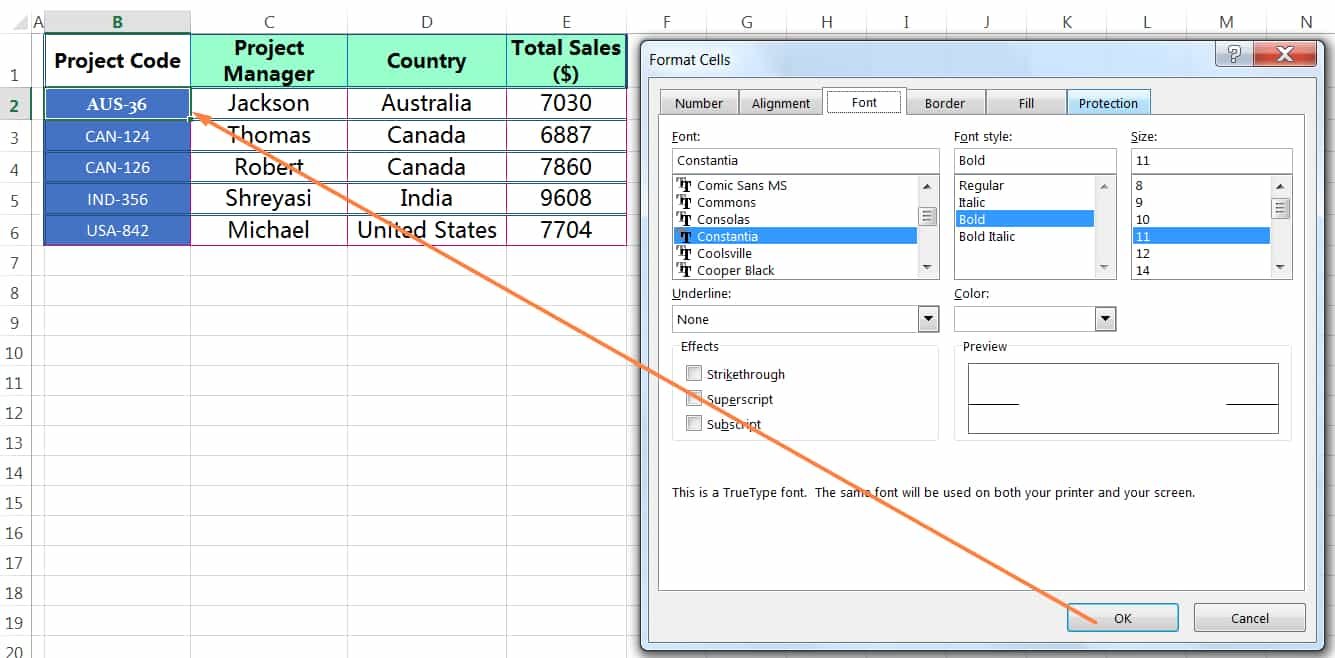
(05). HOW TO DELETE CELL STYLES IN EXCEL?
If we no longer need a cell style, we can delete it. However, if we delete a cell style that has been applied to worksheet cells, Excel will remove all formatting from those cells.
To delete a cell style, Go to the Home tab ➪ Click More drop-down arrow in the Styles group ➪ Right-click the style that we want to delete ➪ Click Delete.
As a result, the cell style is removed from the Cell Styles gallery. Excel does not ask for confirmation before deleting the style.
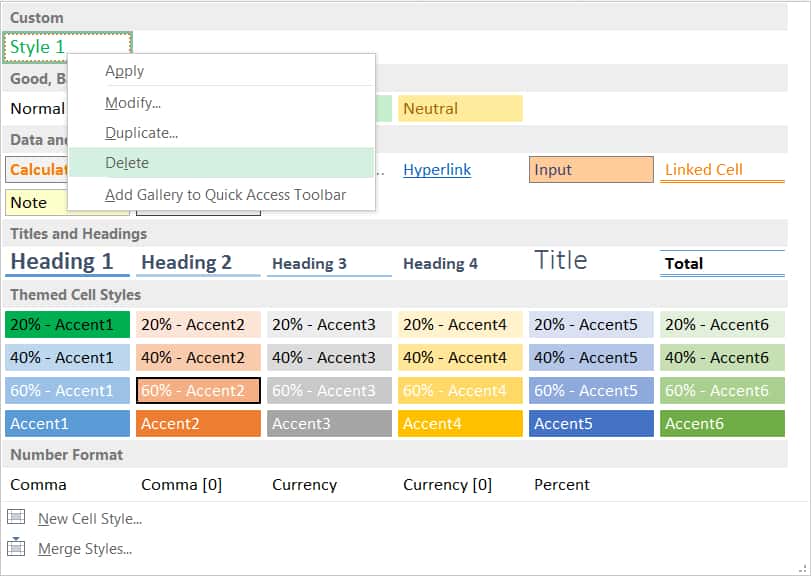
(06). HOW TO REMOVE CELL STYLES IN EXCEL?
In Excel, we can easily remove cell styles from a range of cells with the following steps:
Select the range of cells ➪ Click the Home tab ➪ Click More drop-down arrow in the Styles group ➪ Choose Normal under Good, Bad and Neutral section.
As a result, cell styles have been removed from the selected cells.
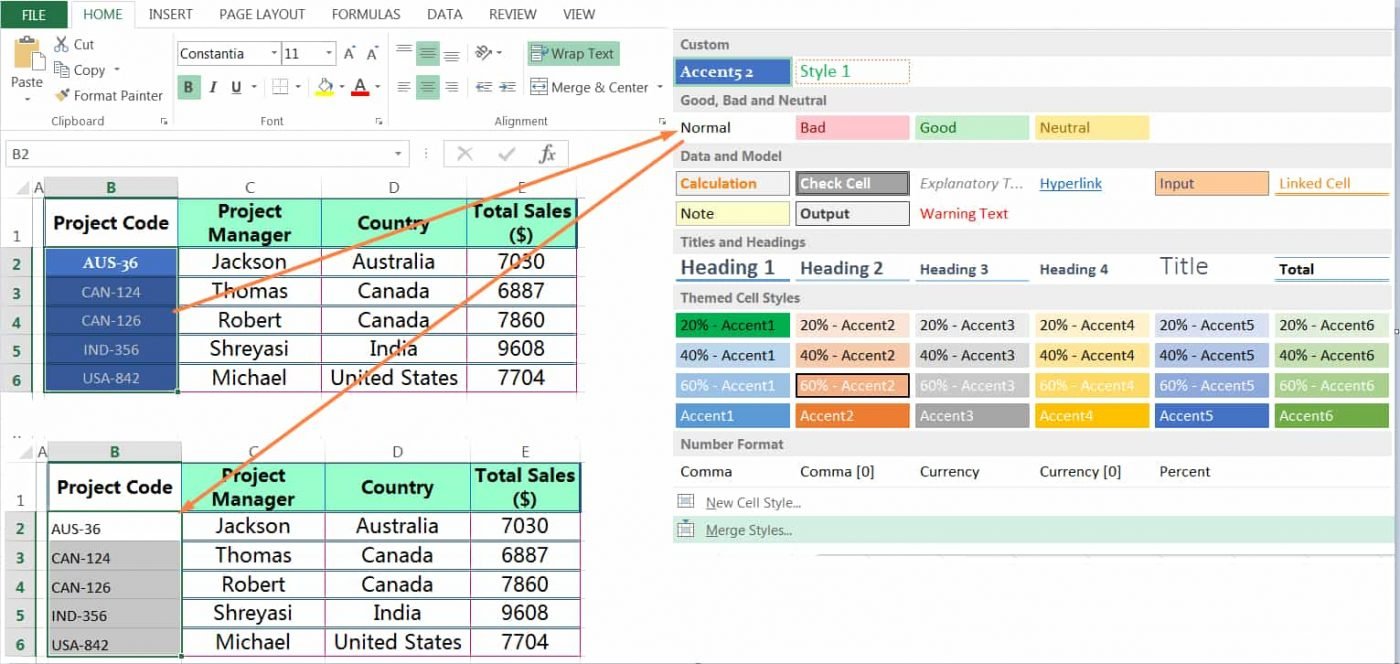

Premium Courses on Coursera
Premium Courses on Udemy
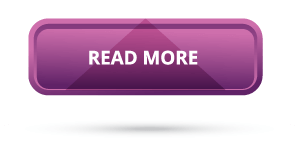
04 Alternative Methods: How to Wrap Text in Excel?
04 Easy Methods: How to Delete Rows/Columns/Cells in Excel?
04 Safest Methods: How to Delete Blank Rows in Excel?
06 Easy Steps How to Insert Delta Symbol in Excel?
How To Use Excel Symbol (Degree Symbol, Check Mark Symbol)
12 Examples || How to Use Excel Go To Special?
07 Points Guided You How to Find And Replace in Excel?
05 Points Should Learn How to Freeze Panes in Excel?
Thanks for your interest joining to Advance Excel Forum community.
Something went wrong.

Join Our Community List
Subscribe to our mailing list and get interesting stuff and updates to your email inbox.
* VERIFY & CONFIRM YOUR EMAIL * We respect your privacy and take protecting it seriously*.