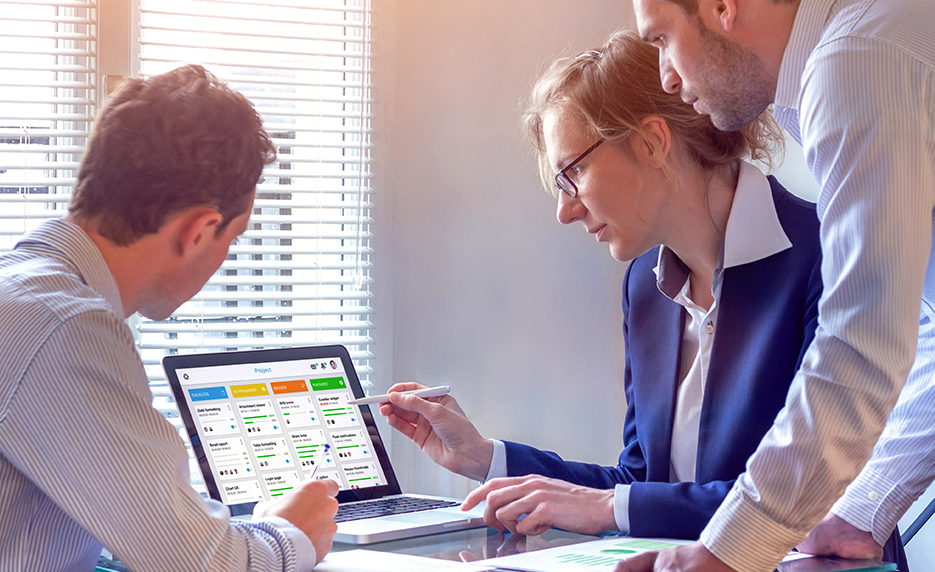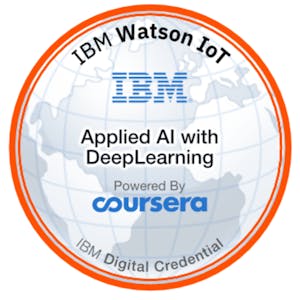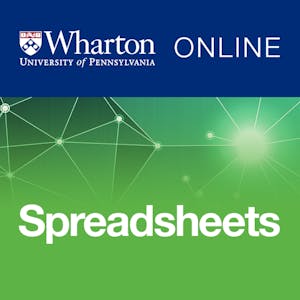There are different tricks on how to select multiple cells in Excel? We will explore sequentially in this tutorial.
We can select multiple cells in Excel to perform editing, calculating, and formatting tasks. Selecting a single cell is quite simple: just click the cell. To select a group of cells, called a range, we can use either mouse or keyboard.
TABLE OF CONTENTS:
Toggle(01) HOW TO SELECT CONTIGUOUS / SEQUENTIAL CELLS IN EXCEL
➢ Method 1: To select sequential cells, select the first cell and hold down the Shift key and then select the last cell we want. All cells in the selected area are highlighted, with the exception of the first cell.
➢ Method 2: Equivalently, select the first cell and continuously press the Shift+Navigation key (⬆, ⬇, ⬅ or ➡).
➢ Method 3: Equivalently, click a cell and drag the mouse over a group of cells to select a sequential area.
➢ Method 4: Equivalently, select the first cell and then press the Ctrl+Shift+Navigation key (⬆, ⬇, ⬅ or ➡) which will select the range of cells till the last nonblank cell in the same column or row as the active cell.
For example,
(i) Select a cell ➪ Then press Ctr+Shift+ ➡ (right arrow) which will select the range of cells till the last nonblank cell in the same row as the active cell.
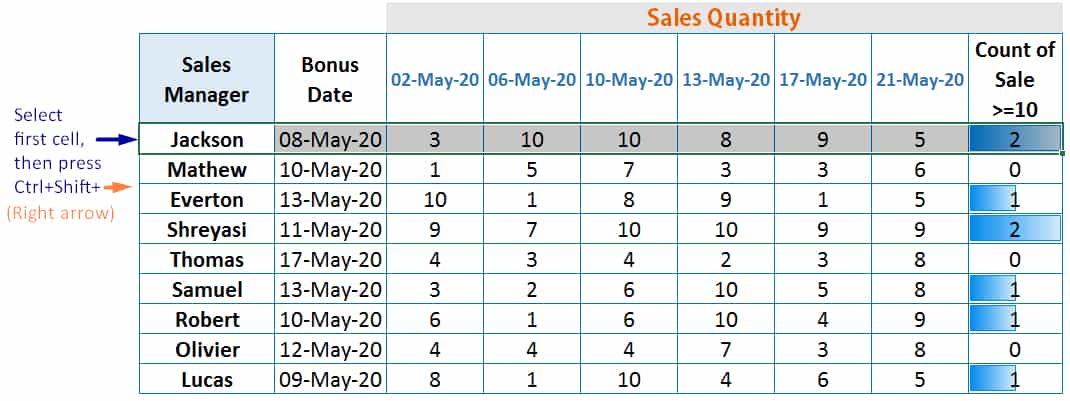
(ii) Select a cell ➪ Then press Ctr+Shift+ ⬇ (down arrow) which will select the range of cells till the last nonblank cell in the same column as the active cell.
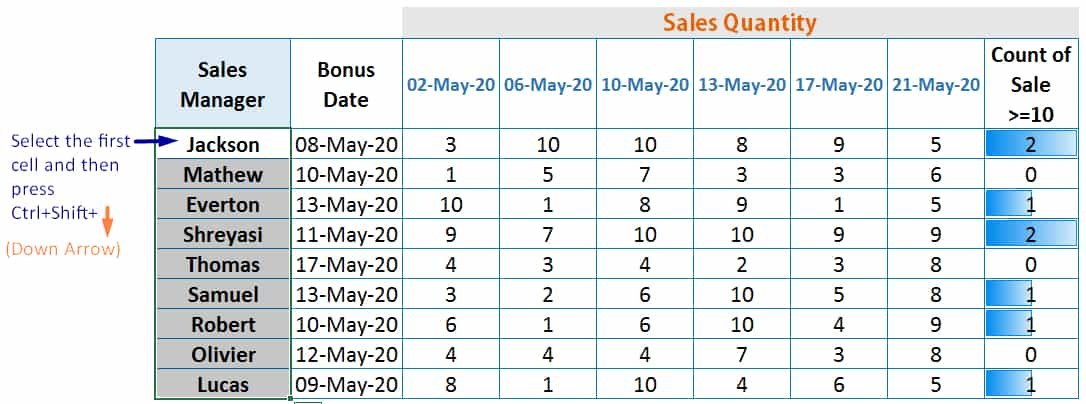
(iii) Select a cell ➪ Then press Ctr+Shift+ ➡ (right arrow) ➪ Then press Ctr+Shift+ ⬇ (down arrow) which will select the entire range of active cells.

■ Note: Notice the black border surrounding the selected area.
We had detail discussed on Excel shortcuts in separate two tutorials, suggested you read these tutorials:
80+ Excel Shortcuts with ALT Key || Best Hotkey of Keyboard Shortcuts
90+ Best Excel CTRL Shortcuts | Useful Keyboard Shortcuts |
(02) HOW TO SELECT NON ADJACENT CELLS IN EXCEL
To select nonsequential cells, at first select a cell ➪ Then hold down the Ctrl key and click each additional cell we want to select.

(03) HOW TO SELECT ALL CELLS IN A DATSET / TABLE
Select any cell anywhere in the dataset or table ➪ Apply Excel shortcut Ctrl+A (hold down the Ctrl key and then press A once).

(04) HOW TO SELECT ALL CELLS IN THE WORKSHEET
We can select all cells in the active worksheet any of the following 2 methods:
(i) Method 1: Click on the ‘Select All‘ button, a small inverted triangle, is located at the left corner between the intersection of column address A and row number 1.
(ii) Method 2: If worksheet with data/table, then press Ctrl+A+A (hold the Ctrl key and press the A key twice). Please keep a note that if the worksheet is blank, then press Ctrl+A (hold the Ctrl key and press the A key once).
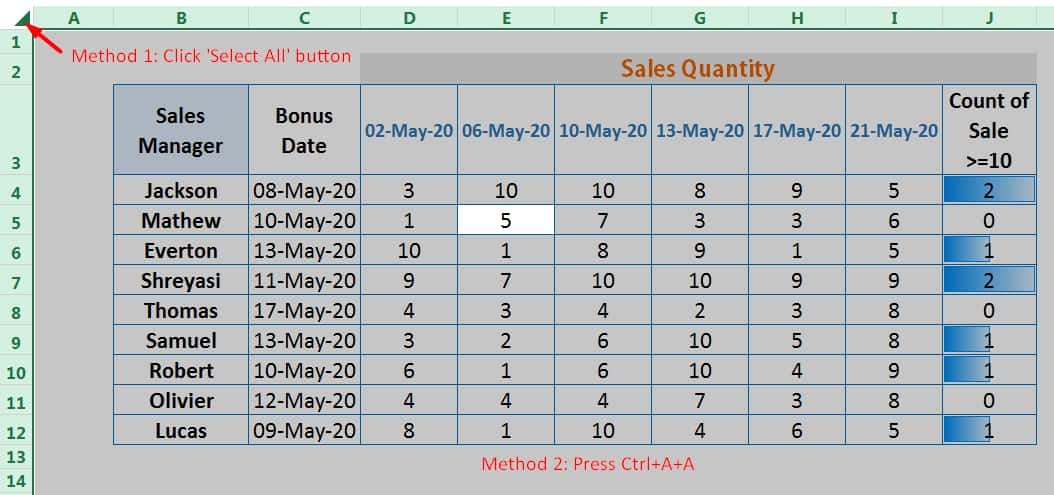
(05) HOW TO SELECT ALL CELLS IN A ROW
(i) Method 1: To select a single entire row, click the row number. In the given example, the entire row number 4 has been selected by clicking on it.
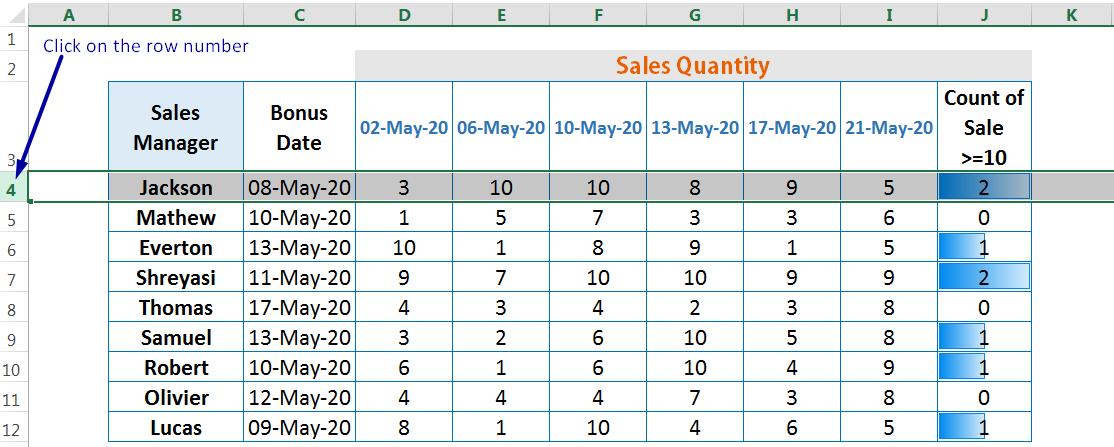
(ii) Method 2: Alternatively, select a cell we want to select the row ➪ Press Shift+Spacebar (hold the Shift key and then press Spacebar). In the given example, we want to select row number 4. First, we select any cell from row number 4 and then press Shift+Spacebar. As a result, the entire row number 4 has been selected.

(06) HOW TO SELECT MULTIPLE ROWS
(A) Select Contiguous Multiple Rows
(i) Method 1: To select multiple rows, drag across multiple row numbers.
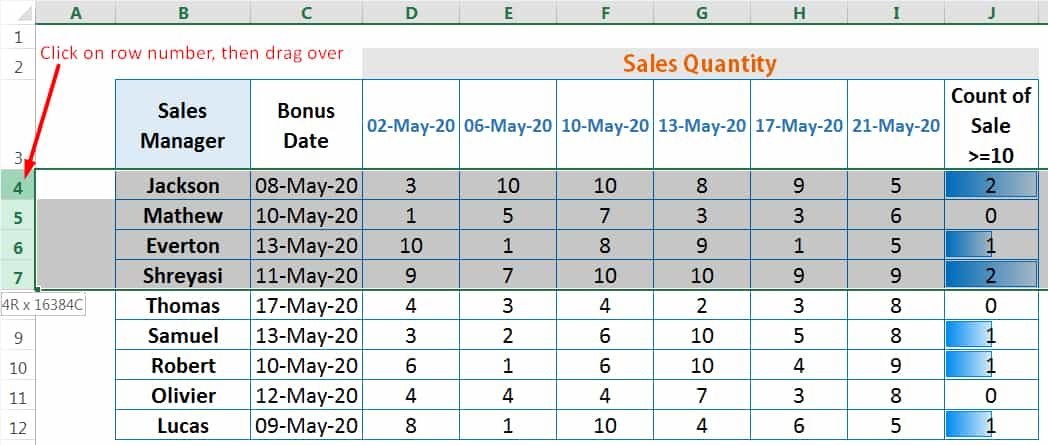
(i) Method 2: Optionally, firstly we select a single row with Shift+Spacebar and then press Ctrl+Shift+⬇ (for downward rows selection) or Ctrl+Shift+⬆ (for upward rows selection).
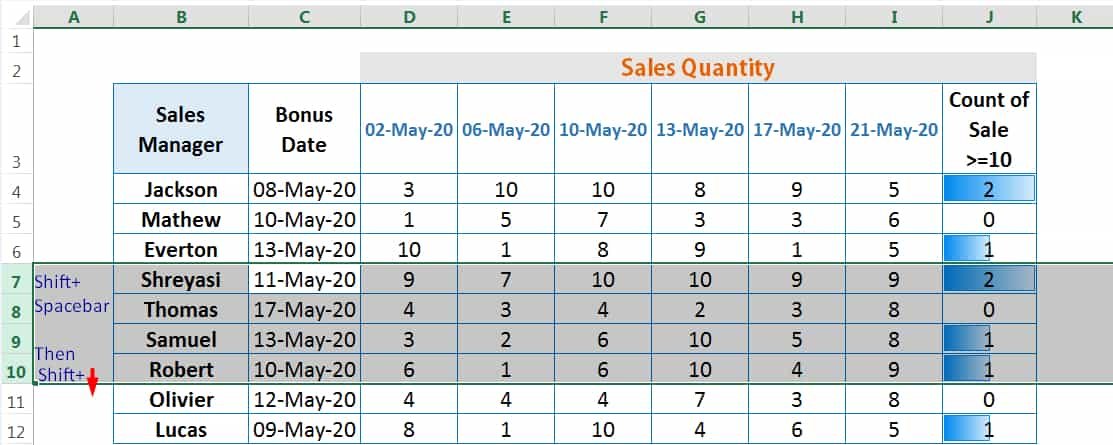
(B) Select Non-Adjacent Multiple Rows
If we want to select non-adjacent multiple rows, for example, row number 4, 7, 10 and 12; then follow the below steps:
(i) First select row number 4 by clicking on the row number is located on the left side.
(ii) Hold the Ctrl key and then select row number 7 by clicking on the row number.
(ii) Continue holding the Ctrl key, select row number 10 by clicking on the row number. Similar way we can select row number 12.

(07) HOW TO SELECT ALL CELLS IN A COLUMN
(i) Method 1: To select a single entire column, click a column heading. In the given example, the entire column C has been selected by clicking on it.
(ii) Method 2: Alternatively, select a column with Ctrl+Spacebar (hold the Ctrl key and then press Spacebar). In the given example, we want to select column C. So firstly we select any cell from column C and then press Ctrl+Spacebar. As a result, the entire column C has been selected.
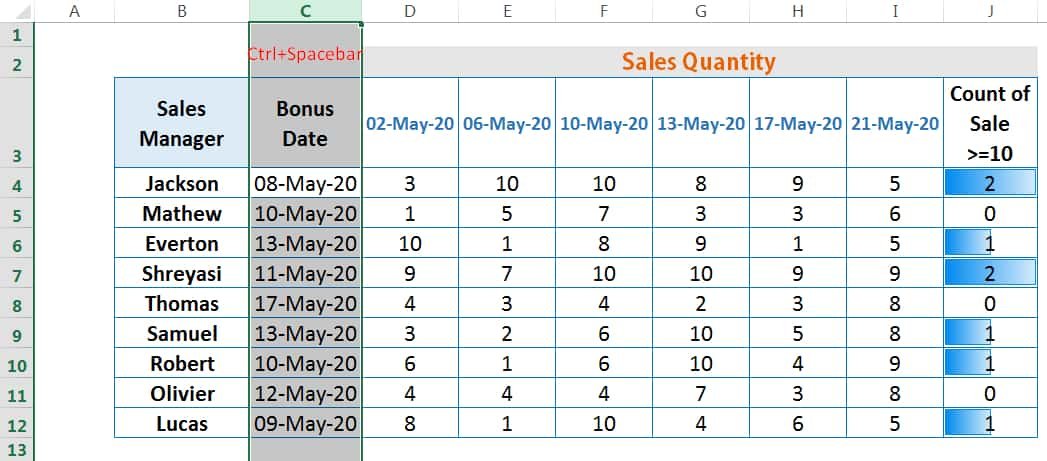
(08) HOW TO SELECT MULTIPLE COLUMNS
(A) Select Contiguous Multiple Columns
(i) Method 1: To select multiple columns, drag across multiple column headings.
(i) Method 2: Equivalently, first select a single column with Ctrl+Spacebar and then press Ctrl+Shift+➡ (for right-side columns selection) or Ctrl+Shift+⬅ (for left-side columns selection).
(B) Select Non-Adjacent Multiple Columns
If we want to select non-adjacent multiple columns, for example, column C, F and column J; then follow the below steps:
(i) At first, select column C by clicking on the column heading.
(ii) Hold the Ctrl key and then select column F by clicking on the column heading.
(ii) Continue holding the Ctrl key, select column J by clicking on the column heading.
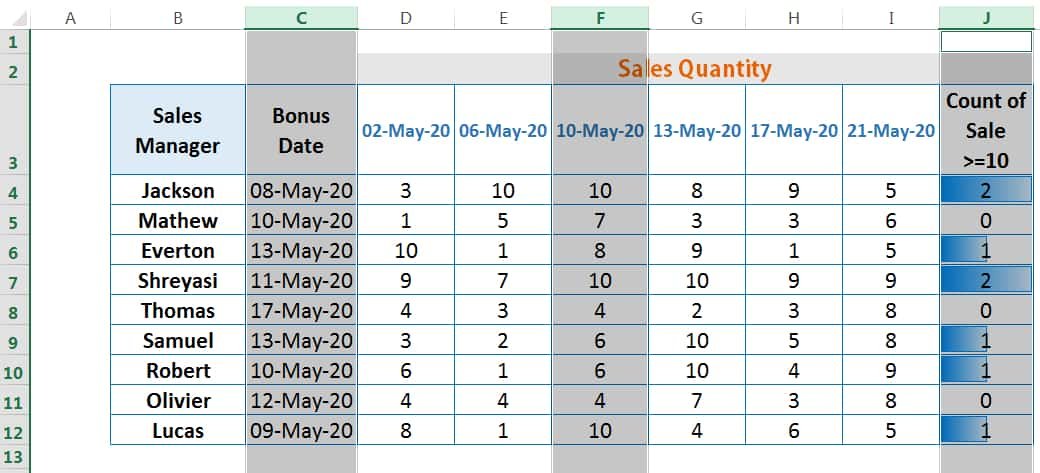
(09) HOW TO SELECT MULTIPLE CELLS USING NAME BOX
Using Name box, we can easily select a range of cells. Prior to that we should define a specific name to the range.
(i) Select a range then type a specific name to the range in the Name box. For example, select the range B3:B12 and type a name ‘Sales’. In second case, select the range C3:C12 and type name ‘Bonus_date‘. We should not keep blank in between two words, rather put a underscore “_”. Otherwise, an error message appears for inserting a valid name.

(ii) If we select a specific range name from the Name box drop-down list, it selects the specific range. For example, If we click on ‘Sales’ from the Name box drop-down list, it will select the ‘Sales Manager‘ range. Similarly, if we click on ‘Bonus-date’, it will select the ‘Bonus Date‘ range.

Table: Selecting Cells in the Worksheet
Note: Request you to practice the mentioned shortcuts repeatedly for better performance. However, Click any nonselected cell to clear the selection, otherwise move any navigation key (⬆,⬇, ⬅ or ➡) in any direction.

Premium Courses on ed2go
Premium Courses on Coursera
Premium Courses on Udemy

06 Easy Steps How to Insert Delta Symbol in Excel?
How To Use Excel Symbol (Degree Symbol, Check Mark Symbol)
How to Entering and Editing Data in Excel?
14 Points Must on Fingertips: How to Manage Excel Worksheet?
12 Examples || How to Use Excel Go To Special?
07 Points Guided You How to Find And Replace in Excel?
05 Points Should Learn How to Freeze Panes in Excel?
12 Things Guided You How to Manage An Excel Workbook
03 Useful Methods : Add Numbers With AutoSum Excel
Thanks for your interest joining to Advance Excel Forum community.
Something went wrong.

Join Our Community List
Subscribe to our mailing list and get interesting stuff and updates to your email inbox.
* VERIFY & CONFIRM YOUR EMAIL * We respect your privacy and take protecting it seriously*.